The Prokurio Platform allows law firms to quickly and easily set up custom fee schedules for each client. This allows your forecasts to have custom-tailored cost estimates per client.
Now, let’s create a custom client in Prokurio and assign some agreed-upon fees for various IP tasks.
- From your homepage menu pane on the left side of the screen, click on Custom Fees to expand the menu. Then click on {Your Firm Name} Fees to load the fees screen.
- The section below labeled {Your Firm Name} Client Fees is used to view, edit, and/or add your specific clients and their agreed-upon fee schedules into your system.
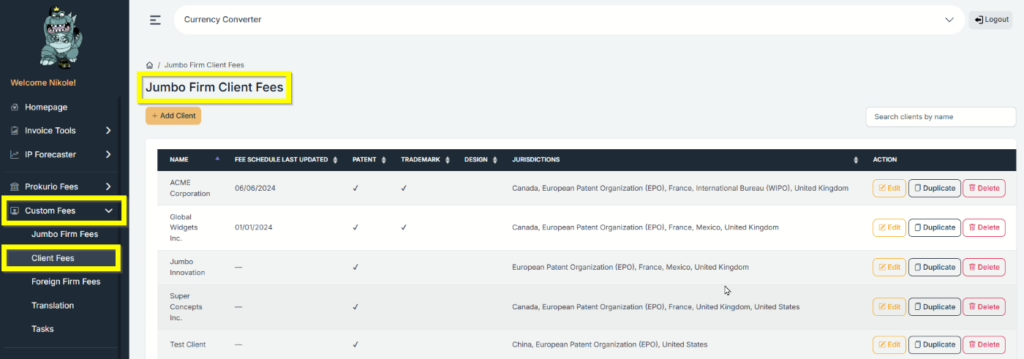
- Under {Your Firm Name} Client Fees, click on the Add Client button to create a new client record.
- Enter the Name, select which IP types your firm is responsible for, and also select one or more jurisdictions you represent your client in for their filings.
- You can also select the entity size for your client: ( Small, Micro, Large, Legal Entity, or Natural Person).
- The fee schedule last updated is used to indicate the last time that the client’s fees were reviewed or updated
- The Fiscal Year Start is used to identify the beginning of a client’s budget period.
- Click on Save to proceed to the fees screen for your newly entered client.

- Now, on the Client Maintenance fee screen, you can apply any discounts if applicable, add additional Foreign or Domestic firms you utilize for this client to be considered in forecast results, and add any custom-negotiated patent or trademark fees to be used in their forecasts.
- Let’s add your negotiated flat drafting and filing fee for your new client (Global Widgets Inc.). At the bottom left of the screen, click the Add Patent Fee button to load the fee screen.

- From the fee form screen, select the Fee Type (searchable list), Phase, Amount, Currency, and Jurisdiction. The effective start and end dates indicate the duration during which you want this fee to be active.
- Additionally, if you would like to attach your fee to a related PTO fee, doing so will ensure it’s always showing on your forecasts next to the associated PTO fee.
- If the jurisdiction calculates VAT, checking the VAT Applicable box will also calculate the VAT amount for your fee.
- The Timeline Position fields are essentially allowing you to apply the lifecycle phase as well as customize the time and positioning of your fee in the forecasts for this client. In your case, this event is in the application phase.
- Lastly, click Save to apply the fee and return to the previous screen.

- Congratulations! You have just entered a new Client and custom fee for your client into your system to be used for any forecast you run for them going forward.
- The custom fees entered for this client will be shown at the bottom of the screen in a searchable listing. Additionally, clicking on the Edit button to the right of any fee will allow you to update the fee as needed.

- To ensure the proper fees are used for your client, when running a forecast for them, be sure to select them from the Client pick list at the top of the forecast screen.

If you need any additional assistance, please contact us at hello@prokurio.com, and we’ll get you the answers you need!
